Contents
Using Trial Licenses with other Red Transit Consultants, LLC Apps
Install the Product MSI
- Install the product MSI provided to you from email. Depending on your computer, you may need to run with Administrative privileges to install properly. You can do this by right clicking on the MSI and choosing Run as Administrator.
- Open up AutoCAD or AutoCAD Civil3D, depending on the product you installed. AutoCAD Civil 3D apps will only appear in AutoCAD Civil3D.
- Use the list below to find the ribbon tab that contains the product and ensure the product has loaded properly.
- Pipe Network Productivity Tools: Pipe Network Tools ribbon tab
- Slope Across Pipes: Add-Ins ribbon tab
- Import/Export Surface Analysis: Add-Ins ribbon tab
- Grade Slope Along Surface: Add-Ins ribbon tab
- Export Profile View to DXF: Add-Ins ribbon tab
- Once confirmed, move to Specify a License File section below.
Specify a License File
1. After installing the downloaded MSI, upon executing one of the commands provided with the installed product, you should see a FlexNET license finder dialog box. Screen shot below. This dialog is calling from the app while it's looking for the license. If you do not receive the FlexNet License Finder - please review the Trouble Shooting Stand Alone Licenses page
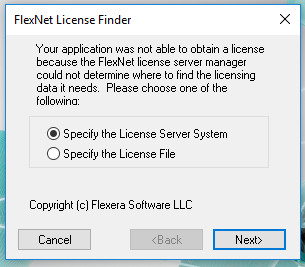
2. If you have your provided license file, save it to a safe location on your hard drive where it won't get deleted. Then on the license finder dialog (above), choose Specify the License File and click next. Browse to where you saved the license file and select it. Select Ok or Finish to close out of the License Finder and the product will continue opening up.
3. Test out the app to verify it is working properly.
A few additional notes on the license file:
- The contents are what matters - the name of the file does not, it just needs to end with ".lic"
- For future license updates, copy out the contents of one file and paste into the one currently on your computer. This will ensure no issues in file naming and having to repick the License File. (With AutoCAD / Civil 3D closed of course).
Using Trial Licenses with other Red Transit Consultants, LLC Apps
To use trial licenses with existing apps, first you need to know if you are using a Network license or a Standalone and then follow the steps below to place trial license in a directory that can be read.
Standalone
Trial license should be saved in same directory as other license(s). This can be found by checking the registry key location. NOTE: if you have not used our products before on this computer, this registry key will not appear.
To find the directory, do the following:
- Go to Registry Editor.
- Browse to: Computer\HKEY_CURRENT_USER\Software\FLEXlm License Manager
- Click on the key: “FLEXRTC_LICENSE_FILE”
- Read the path to the license files and use this path for where to save the trial license.
If you have not used the our products before, save the license file anywhere you'd like on the C drive. Be sure it's a safe location and won't get accidentally deleted.
Once complete, see the Specify a License File section.
Network
- Save the trial license in any location you desire on your C drive where it will be safe from deletion.
- Go to Registry Editor.
- Browse to: Computer\HKEY_CURRENT_USER\Software\FLEXlm License Manager
- Double Click on the key: “FLEXRTC_LICENSE_FILE” to edit
- At the end of any information that is on the value of the key, please add a semi-colon (;) and then the path to where you saved the Trial License. It should look something like this:
- Save the registry value and then test out the app.
Was this article helpful?
That’s Great!
Thank you for your feedback
Sorry! We couldn't be helpful
Thank you for your feedback
Feedback sent
We appreciate your effort and will try to fix the article